Installatron now offers ClassicPress!
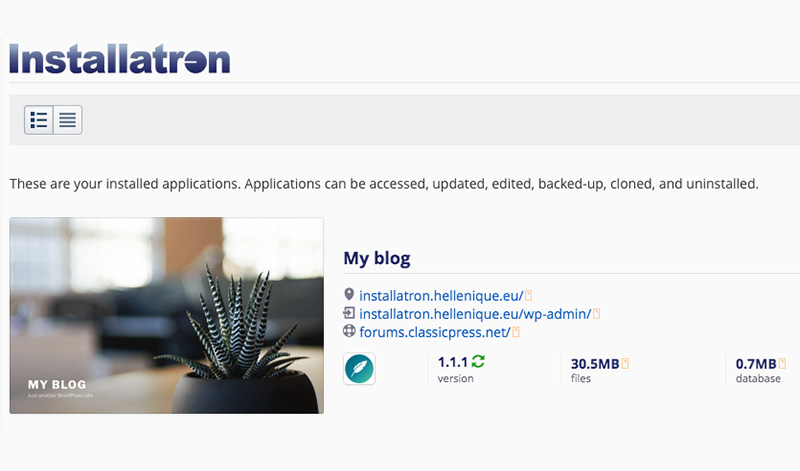
How to install ClassicPress using Installatron
Thanks to the tireless work of Tim Hughes, with more than a little help from James Nylen, we are able to bring you joyous news. And it is something that is surely one step forward for ClassicPress. Installatron has decided to support ClassicPress in their popular auto-installer. Installatron makes installing ClassicPress even easier and we are very pleased that they’ve decided to include our CMS.
So, when will you start seeing ClassicPress becoming available as an option? Installatron added ClassicPress to their software in version 9.1.48-3. If you host your own Installatron, you should update to this version when you are able. If you are with a hosting provider and don’t control your own Installatron, ask them when they are planning to update.
Moving your site into Installatron
If you currently have an existing site and want to move it into Installatron, here is how you do it.
You may want to do this under the following circumstances:
- You have an existing site that was originally installed as a WordPress site by Installatron, but you’ve migrated this site to ClassicPress.
- You have an existing ClassicPress site, and you’d like to manage its updates using Installatron.
Step 1: Remove it from the current management system
If you have a site installed in Installatron as a WordPress site, you will first need to remove it from the existing management system so that Installatron doesn’t detect your ClassicPress site incorrectly and prompt you to “upgrade WordPress”.
If your site was not installed by Installatron as a WordPress site, then you can skip this step.
Go to your application.
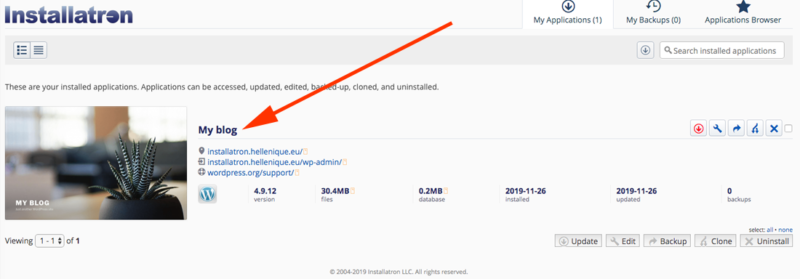
Click on the Advanced tab.
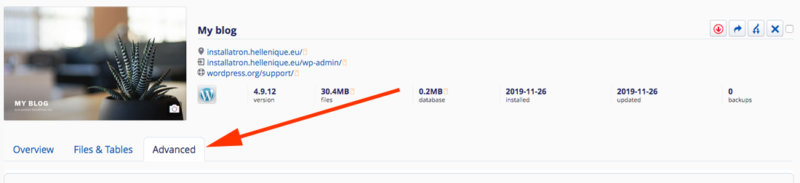
Click the checkbox to remove the application from Installatron and click Save All.

Step 2: Navigate to ClassicPress
Now, select the Installatron Applications Installer option from your control panel and go to the Application Browser. Choose ClassicPress from the Content Management section.
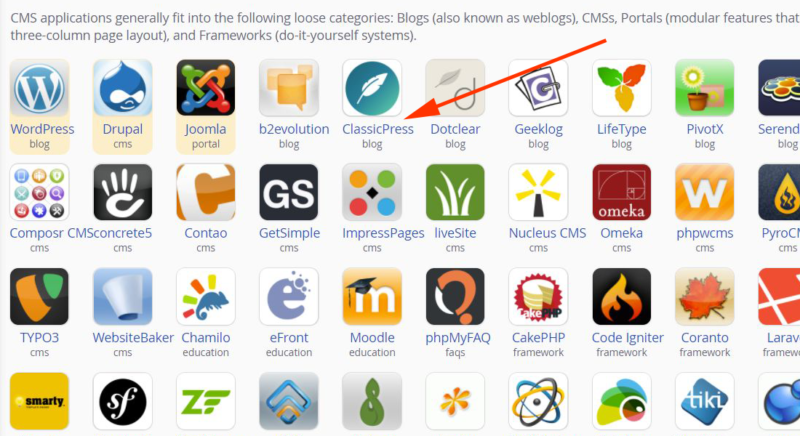
Step 3: Run the import
You will be importing an existing application, so choose this option from the menu to the right of the big Install this application button.
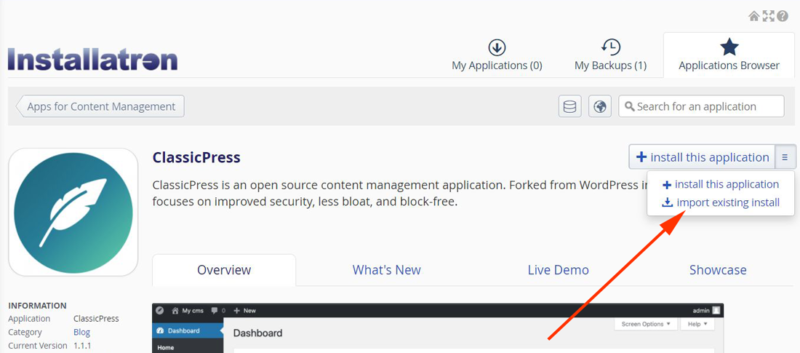
Choose the Continue button under From this account.
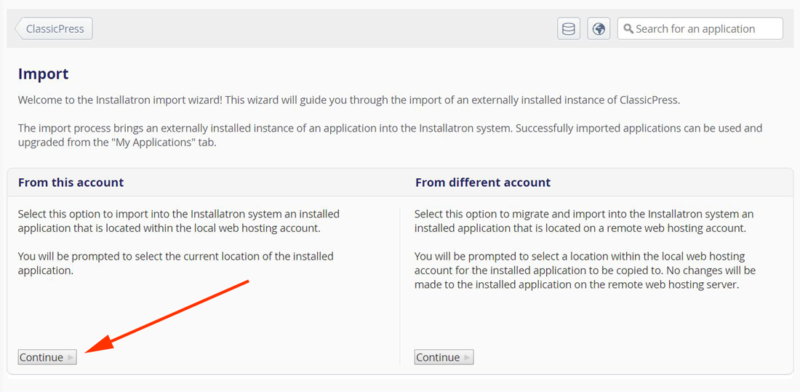
Then make sure the domain name format is correct (http or https, www or non-www, etc). When you have all the details correct, click the Import button (you can always change the details later).
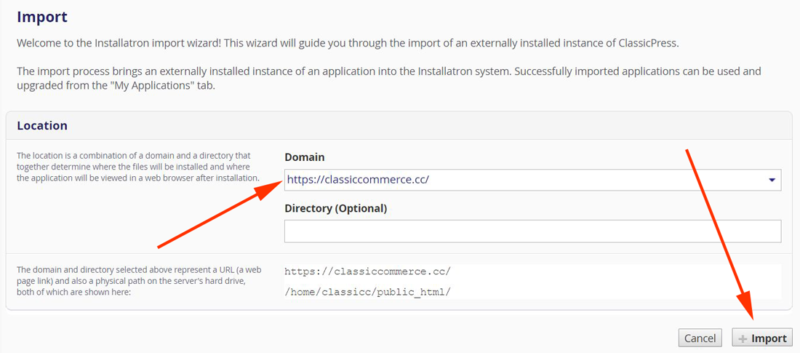
Step 4: Celebrate
You should now be presented with a screen showing the details of your application. Congratulations… your ClassicPress site is now being recognized and correctly managed as a ClassicPress site by Installatron.
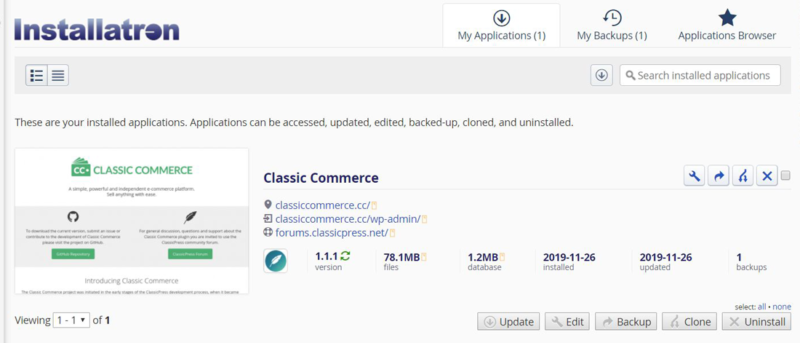

There were some technival issues as well as content mistakes in the original post. I have taken it upon myself to republish the post. Thanks to @1stepforward and @ozfiddler for bringing this to my attention
Step 5: Go to step 4.
Great post guys!